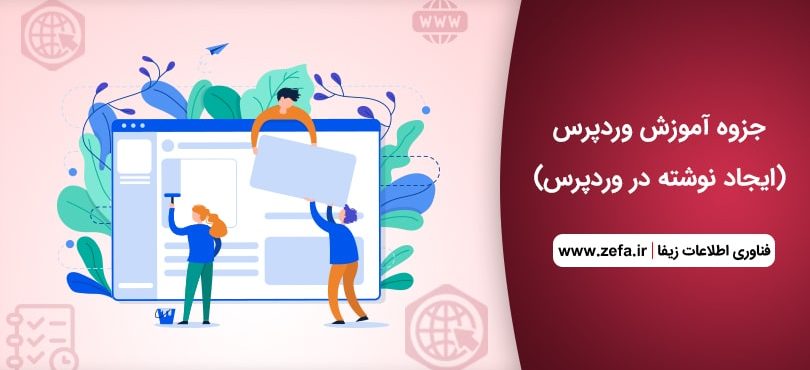
ایجاد نوشته در وردپرس
به جرات می توان گفت در مدیریت یک سایت وردپرسی ، یکی از اولین بخش هایی که با آن سر و کار خواهید داشت ، بخش نوشته های وبسایت شماست. از این بخش معمولا بعنوان بلاگ وبسایت به منظور ثبت مقالات ، اطلاعیه ها و … بهره برداری می گردد. البته باید گفت پویا بودن بخش نوشته های سایت وردپرسی شما تاثیر بسزایی در سئو و بالا آمدن آن خواهد داشت. در ادامه با نحوه ایجاد نوشته در وردپرس بطور کامل آشنا می شویم.

ایجاد نوشته در وردپرس
همانطور که در تصویر فوق پیداست در بخش نوشته ها ، با گزینه هایی همچون همه ی نوشته ها ، افزودن نوشته ، دسته ها و برچسب ها مواجه می شویم. در قسمت همه ی نوشته ها می توانید تمام نوشته هایی که قبلا ایجاد کرده اید را مشاهده و بررسی کرده و در صورت لزوم به ویرایش آن ها بپردازید. با استفاده از بخش افزودن نوشته وارد محیط ویرایشگر وردپرس شده و مطلب یا مقاله خود را درج نمایید.
در بخش ویرایشگر، قسمت های مختلفی برای ایجاد یک نوشته وجود دارند که به بررسی آن ها می پردازیم.
عنوان نوشته:
با کلیک بر روی گزینه افزودن نوشته وارد صفحه ایجاد نوشته در وردپرس می شوید. در این قسمت باید عنوانی مرتبط با نوشته خود را درج نمایید. از این بخش معمولا برای ثبت تیتر مقاله استفاده می نمایند. توجه نمایید تیتر انتخابی شما نباید بیش از حد طولانی یا خیلی کوتاه باشد ، لازم به ذکر است به طور معمول حدود 3 الی 5 کلمه برای تیتر انتخاب می شود. که محتوای کلمات انتخابی دقیقا شامل و گویای موضوع مقاله شماست.

ایجاد نوشته در وردپرس
جعبه ابزار ویرایشگر وردپرس
در کادر قرمز رنگ، گزینه ی افزودن پرونده چند رسانه ای برای بارگذاری تصاویر، فایل ها، ویدئو و سایر موارد این چنینی است. در کادر آبی رنگ دو گزینه ی دیداری و متن را مشاهده می کنید. حالت دیداری به صورت پیش فرض بر روی ویرایشگر قرار دارد که شما می توانید در آن از امکانات جعبه ابزار استفاده کنید. اما گزینه ی متن، ویرایشگر HTML می باشد که برای تغییر کدها و اضافه کردن استایل هایی می توانید از آن استفاده کنید.
با انتخاب کادر سبز رنگ می توانید به حالت بدون مزاحم بروید. حالت بدون مزاحم یعنی چه؟ یعنی تمامی پنجره های اطراف بسته می شوند و فقط پنجره ی ویرایشگر به تنهایی نمایش داده خواهد شد. کادر بنفش رنگ تمامی ابزارهای مورد استفاده در محیط ویرایشگر را در اختیار شما قرار خواهد داد.
در کادر بنفش رنگ موارد متعددی از امکانات ویرایشگری وجود دارد که برای فعالسازی آن ها لازم است افزونه tiny mce را نصب و تنظیم نمایید. این امکانات شامل مواردی برای درج لینک ، جدول کشی ، خط کشیدن ، تغییرات فونت و حالت نوشتار می باشد که بخش عمده ای از آن ها با منوهای نرم افزار ورد مشترک است.

ایجاد نوشته در وردپرس
محیط ویرایشگر
در این بخش می توانید محتوای مورد نظر یا متن مقاله خودتان را وارد کنید و از جعبه ابزار برای تغییرات بر روی آن کمک بگیرید. توجه نمایید که اندازه استاندارد برای نوشتن یک مقاله 400 الی 700 کلمه می باشد.

ایجاد نوشته در وردپرس
وضعیت انتشار مطلب
این جعبه در سمت چپ قرار گرفته و شما می توانید وضعیت انتشار را در آن مشاهده کنید. قسمت پیش نویس، بدون اینکه مطلب شما به کاربران نمایش داده شود آن را ذخیره خواهد کرد ، فرض کنید در حال نوشتن مقاله یا نوشته ای هستید و ناگهان برای شما کاری پیش می آید ، در این زمان می توانید مقاله خودتان را بصورت پیش نویس ذخیره کنید تا بعدها برای تکمیل آن اقدام کنید.
گزینه پیش نمایش ظاهر نوشته شما را نشان می دهد و با کلیک بر روی آن مقاله خود را آنطور که پس از انتشار کاربران خواهند دید مشاهده می نمایید. در حقیقت معمولا برای کنترل ظاهر یک مقاله و رفع معایب آن از این بخش استفاده می کنند.
در بخش وضعیت می توانید حالت نوشته خود را مشاهده و در صورت لزوم آن را تغییر دهید. حالت پیش نویس را که پیش تر توضیح دادیم ، حالت برای بازبینی به منظور رد مقاله برای انجام اصلاحات انجام می شود و منتشر شده هم حالتی که مقاله در سایت شما انتشار داده شده است. از ایتم های این بخش معمولا در مجله های خبری که نویسنده و سر دبیر دارد استفاده می شود.
آیتم بعدی حالت نمایانی مقاله شماست ؛ که اگر آن را بر روی حالت عمومی بگذارید تمام کاربران می توانند نوشته شما را مشاهده کنند. اگر تیک سنجاق کردن را بزنید این مقاله و نوشته همواره در صدر همه نوشته ها نمایش داده می شود و با درج نوشته جدید جایگاه آن به زیر نمی رود. با انتخاب حالت رمزدار می توانید برای نوشته خود یک رمز تعریف کنید و کابران برای مشاهده مقاله باید آن رمز را داشته و درج نمایند. همچنین با انتخاب حالت خصوصی تنها اعضای وبسایت پس از ورود به اکانت کاربری می توانند آن نوشته را مشاهده نمایند.
در آیتم بعدی منتشر شده در تاریخ … می توانید زمان دقیق انتشار مقاله خود را مشخص کنید. فرض نمایید در یک روز چندین مقاله نوشته و آن ها را در سایتتان ثبت نموده اید اما نمی خواهید همه آن ها بلافاصله در سایت منتشر شود ، با استفاده از این بخش می توانید زمان و ساعت دقیق انتشار مقاله را تعیین نمایید و وبسایت وردپرسی شما بصورت اتوماتیک در آن زمان نسبت به انتشار نوشته شما اقدام می نماید.
با کلیک بر روی گزینه انتقال به زباله دان نوشته شما پاک شده و به سطل زباله وردپرسی شما منتقل می گردد و با کلیک بر روی گزینه انتشار نهایتا مقاله شما با تنظیماتی که انجام داده اید در وبسایت به انتشار در خواهد آمد.

ایجاد نوشته در وردپرس
دسته ها
یکی دیگر از جعبه های سمت چپ صفحه شما بخش دسته ها می باشد که با تنظیم آن می توانید دسته بندی نوشته خود را مشخص کنید. در این بخش لیست دسته هایی که قبلا در تنظیمات دسته بندی آن ها را درج کرده اید مشاهده می کنید و می توانید یک یا چند دسته بندی که مربوط به مقاله شماست را انتخاب و تیک بزنید. با کلیک بر روی افزودن دسته تازه می توانید به سرعت دسته بندی جدیدی به سایتتان اضافه کنید.

ایجاد نوشته در وردپرس
برچسب
برچسب ها یکی از مهم ترین گزینه هایی هستند که در امر سئوی سایت بسیار موثر است و باید بسیار به آن اهمیت داد. فقط با توجه به استانداردهای سئو باید کلمات درستی را برای آن در نظر بگیرید. کلمه ی کلیدی مورد نظر خود را انتخاب کرده و در این قسمت وارد کنید و دکمه ی افزودن را بزنید تا اضافه شود. دقت نمایید که گوگل به این بخش سایت شما توجه زیادی دارد ، کلمات کلیدی را نهایتا تا پنج عدد وارد کنید. درج تعداد بالای کلمات کلیدی می تواند آسیب های جدی به وضعیت سئوی سایت شما وارد نماید.
ضروری است که کلمات کلیدی انتخابی شما دقیق ، مرتبط با با موضوع مقاله و دقیقا چیزی باشد که مردم برای استفاده از نوشته شما آن کلمه را در گوگل سرچ می نمایند.

ایجاد نوشته در وردپرس
تصویر شاخص
تصاویر بارزی که در داخل هر مطلب به عنوان شناسه ی اصلی مشخص می شود از این بخش می توانید اضافه کنید. به اصطلاح این تصاویر همان Thumbnail ها هستند.

ایجاد نوشته در وردپرس
زمینه های دلخواه
اگر زمینه ها یا داده های خاصی برای سایت خود تعیین کرده اید، می توانید از این بخش آن را به مطلب خود اضافه کنید. به عنوان مثال دکمه ی دانلود یا پیش نمایش و…

ایجاد نوشته در وردپرس
نامک
نامی که شما می خواهید به انتهای آدرس اصلی وبسایت شما برای این مطلب اضافه شود. مثلا اگر مطلب من در مورد وردپرس باشد، می توانم به انتهای آدرس سایت خود، وردپرس را اضافه کنم. (www.zefa.ir/wordpress)

ایجاد نوشته در وردپرس
تنظیمات صفحه
این قسمت که در بالای صفحه ی ویرایشگر موجود است و به صورت کشویی با کلیک کردن بر روی آن باز خواهد شد. در این بخش می توانید هر گزینه ای را که تمایل دارید با تیک زدن فعال و یا غیر فعال نمایید تا در صفحه ی ویرایشگر اعمال شود.

ایجاد نوشته در وردپرس
جمع بندی
زمانی که سایتی را ایجاد می کنیم، مسلما باید بتوانیم در آن محتوا و نوشته هایی را ایجاد کنیم. وردپرس با داشتن یک ویرایشگر قدرتمند این امکان را به کاربران خود می دهد که به صورت کامل نوشته های خود را ایجاد و ویرایش نمایند. اصلا باید گفت که وبسایت های وردپرسی جان می دهند برای راه اندازی یک مجله خبری قدرتمند و به جرات می گوییم که وردپرس در بخش نوشته ها و مقالات امکانات بسیار متنوع و گسترده ای دارد و می تواند تمام نیازهای شما را پوشش دهد.
برای دانلود و استفاده از جزوات آموزش وردپرس و جزوات آموزش ووکامرس کلیک نمایید.
منبع : https://zefa.ir/create-posts-in-wordpress/
:: بازدید از این مطلب : 119
|
امتیاز مطلب : 5
|
تعداد امتیازدهندگان : 2
|
مجموع امتیاز : 2

